Unlocking Wi-Fi Secrets: Discovering Wi-Fi Passwords on Windows 11, 10, 8.1, and 7
Unlocking Wi-Fi passwords on Windows can be a lifesaver when memory fails us. If you find yourself in need of that elusive combination of characters, fear not! With a connected Windows PC, the journey begins by delving into settings, navigating through the network maze, and unveiling the security key magic. It’s a simple yet essential skill, ensuring seamless connectivity across your devices. Happy discovering!
Windows 11
Lost your Wi-Fi password? No worries! Borrow the help of another connected Windows PC to find it. Once you’ve got it, use the password on any device you want to connect to your Wi-Fi.
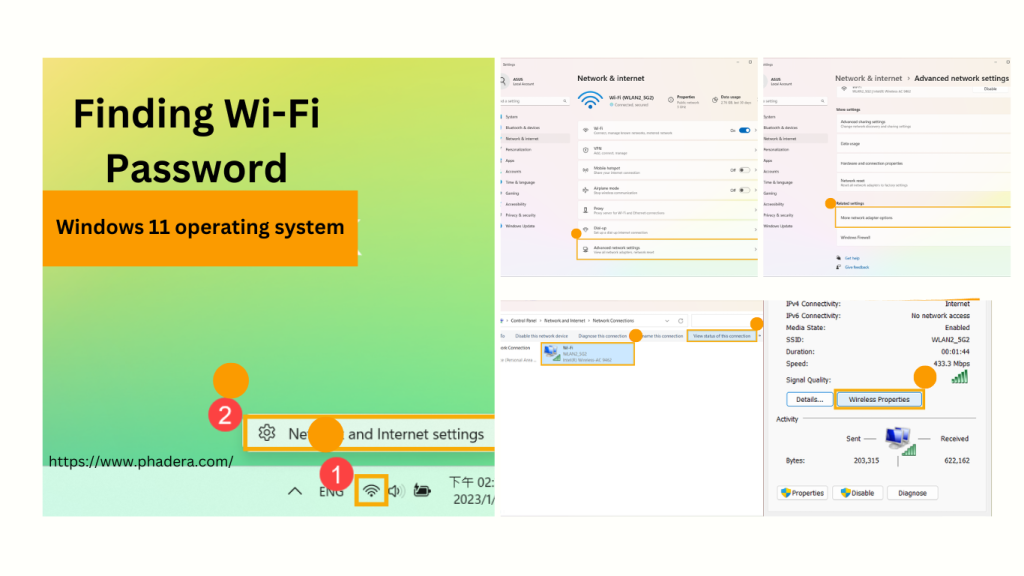
Here’s the easy way:
- Connect to the Wi-Fi you want to find the password for.
- Right-click the Wi-Fi icon on your taskbar and choose “Network and Internet settings.”
- Click on “Advanced network settings.”
- Under Related settings, choose “More network adapter options.”
- Pick your connected Wi-Fi network and click “View status of this connection.”
- Click on “Wireless Properties.”
- In the “Security” tab, check “Show characters” to reveal the Wi-Fi password in the Network security key field.
Windows 10
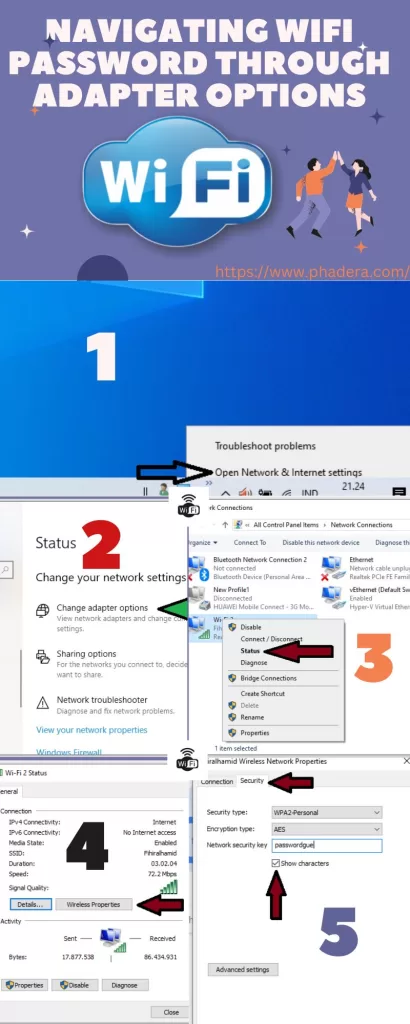
Forgot your Wi-Fi password? No problem! If you have another Windows PC already connected to your Wi-Fi, you can easily find the password and use it on other devices. Here’s how:
- Click on the Start button, then go to Settings > Network & Internet > Status > Network and Sharing Center.
- In the Network and Sharing Center, find your Wi-Fi network name next to Connections.
- Click on your Wi-Fi network name.
- In Wi-Fi Status, click on Wireless Properties.
- In Wireless Network Properties, go to the Security tab and check the ‘Show characters’ box.
Your Wi-Fi password is now revealed in the Network security key box
Windows 8.1
Lost your Wi-Fi password? No worries, you can recover it using another Windows PC already connected to your Wi-Fi. Here’s how:
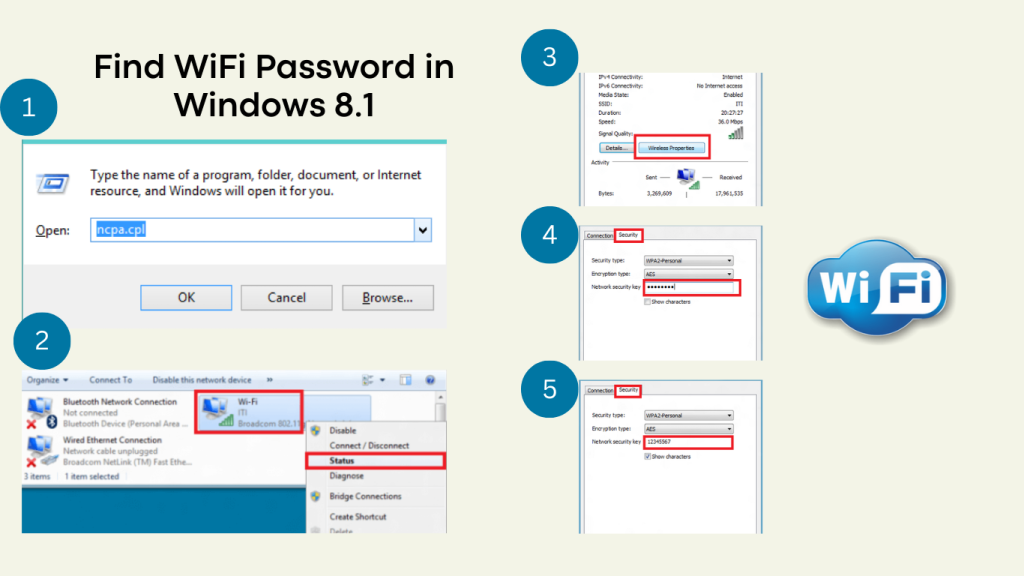
- Press the Windows Key + R to open the RUN box.
- Type “ncpa.cpl” and hit OK.
- The Network Connections window appears, showing details of all connected networks.
- Select your WiFi card.
- Right-click and choose “Status.”
- In the WiFi Status window, click on “Wireless properties.”
- In the new window, go to the “Security” tab.
- Find the Network Security Key box for the wireless network password.
- To reveal the password, check “Show Characters” and click OK.
- If you want to hide it again, simply uncheck the “Show Characters” box.
There you go! Your Wi-Fi network password will be revealed in the Network security key box.
Windows 7
Make sure your Windows 7 computer is connected to a wireless network. Follow these steps:
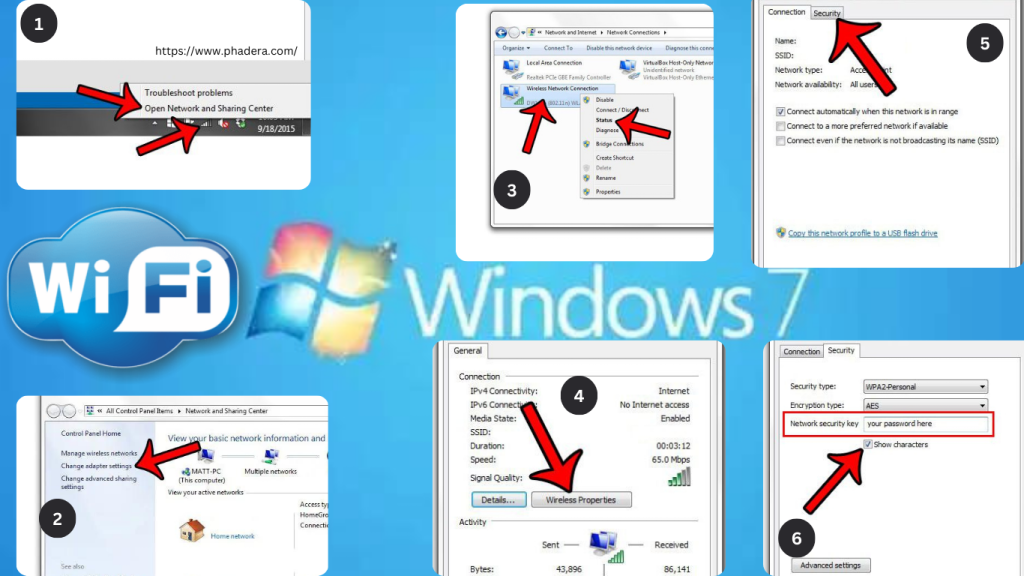
- Right-click the wireless icon in the bottom-right corner, then hit up the Open Network and Sharing Center. Yeah, go on, open it up.
- On the left side of the screen, spot the Change adapter settings link and give it a good ol’ click. We’re on the move!
- Locate the Wireless Network Connection, click once to highlight it, right-click it, and hit up that Status option. Get the deets.
- Now, right in the center, there’s a button called Wireless Properties. You know what to do—click it like you mean it.
- Slide on over to the Security tab at the top. We’re almost there!
- Look for the Show characters checkbox, check it off, and voila! Your secret network password is revealed in the Network security key field. Easy peasy, right?
Now you’re the Sherlock of network passwords on Windows 7. Feel free to flaunt your newfound skills whenever you need a peek at that mysterious network code.



